1. App Installation
- Begin by installing the app. For a visual guide, refer to the screenshot below.
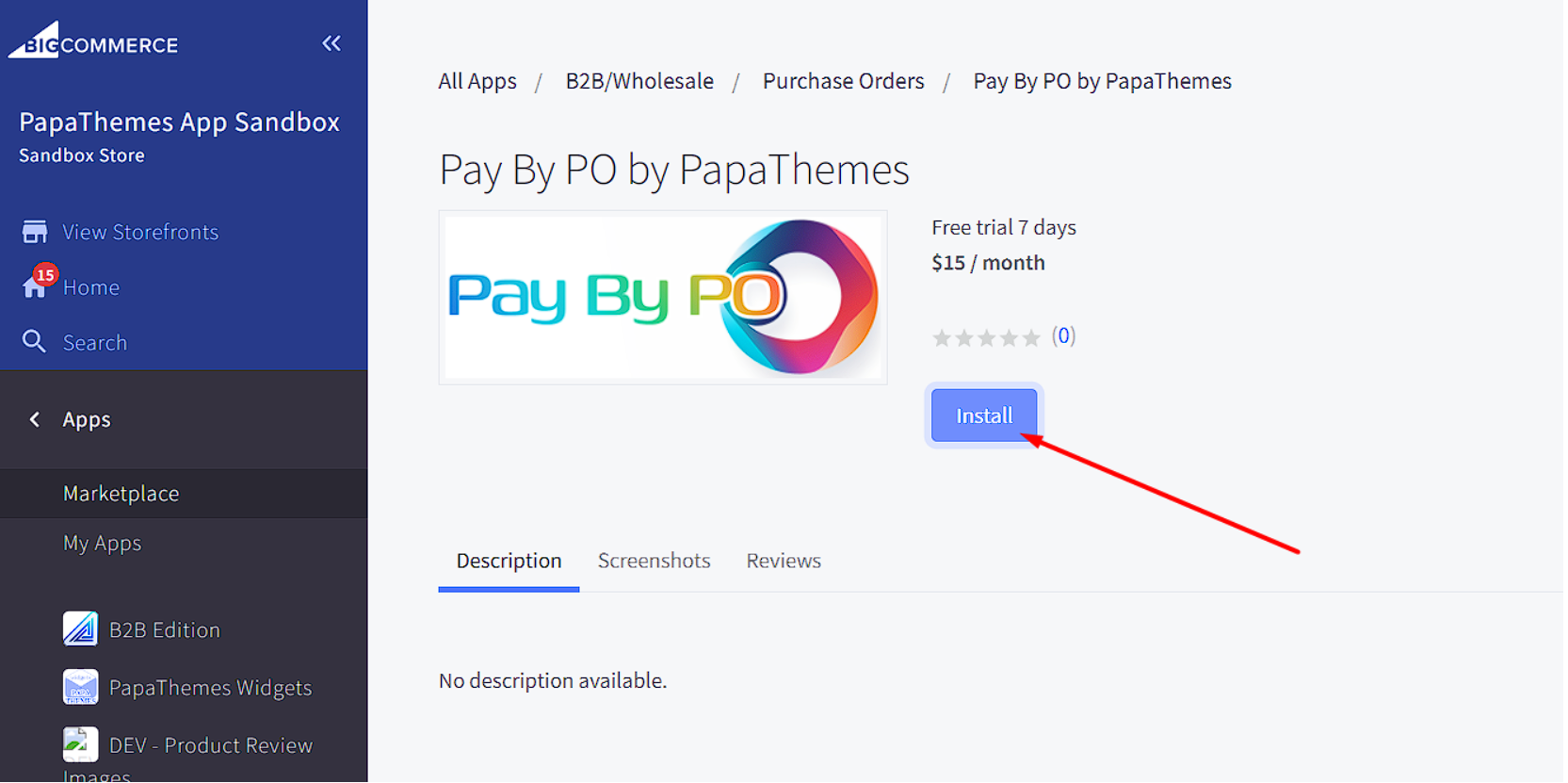
2. Selecting Your Store
- If you manage multiple stores, ensure you choose the correct one.
- Click the "Install the script on this site" button to embed the essential script into your selected store.

3. Enabling Offline Payment Methods
- Access your BigCommerce admin panel.
- Navigate to Settings > Payment Methods.
- From the available offline payment methods, activate your preferred one. For instance, you can opt for "Money Order".
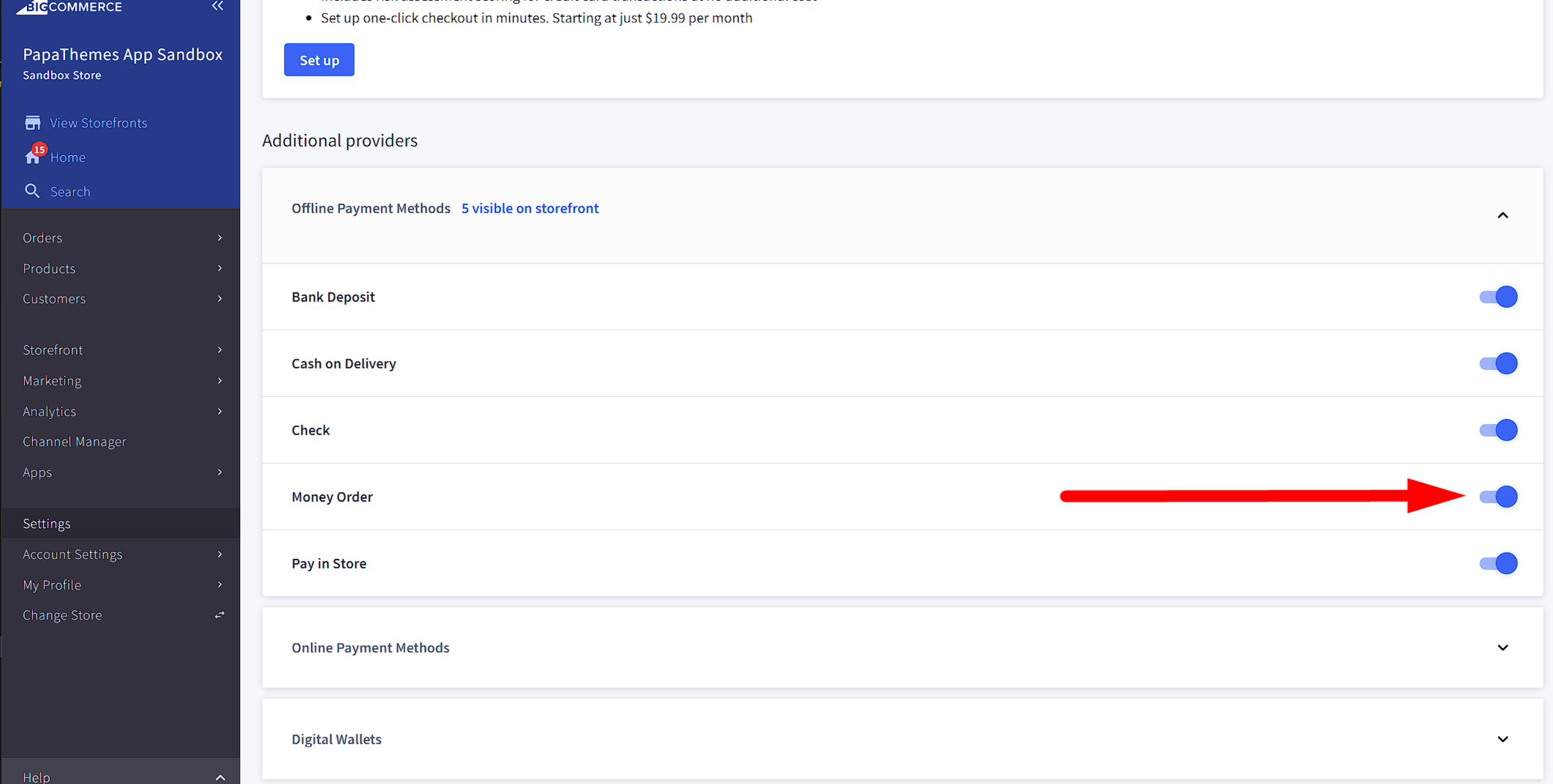
4. Creating a New Field for Purchase Order Number
- Still in Settings, move to Account sign-up form > Address Fields tab.
- Hit "Create a New Field" and select "Text Field" from the dropdown.

- Fill in the Field Name as "Purchase Order Number" and save your changes.
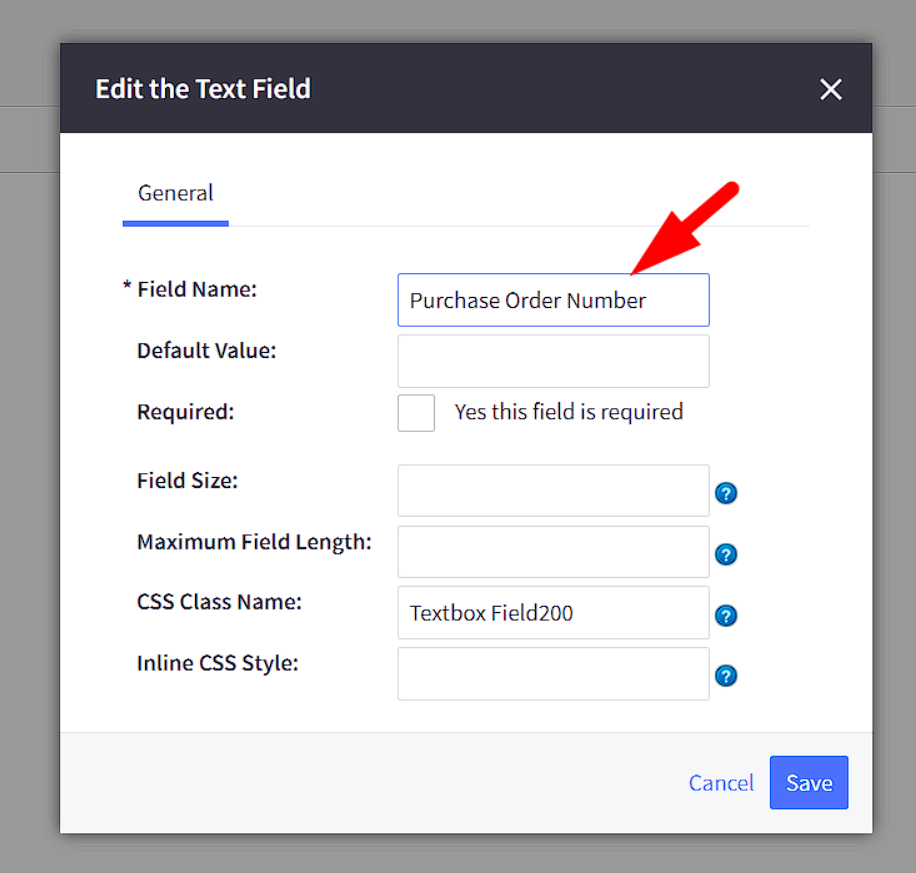
5. Configuring the App
- Return to the "Pay by PO" app.
- Under "Offline Payment Method for Pay by PO", opt for the offline payment method you activated, e.g., "Money Order".
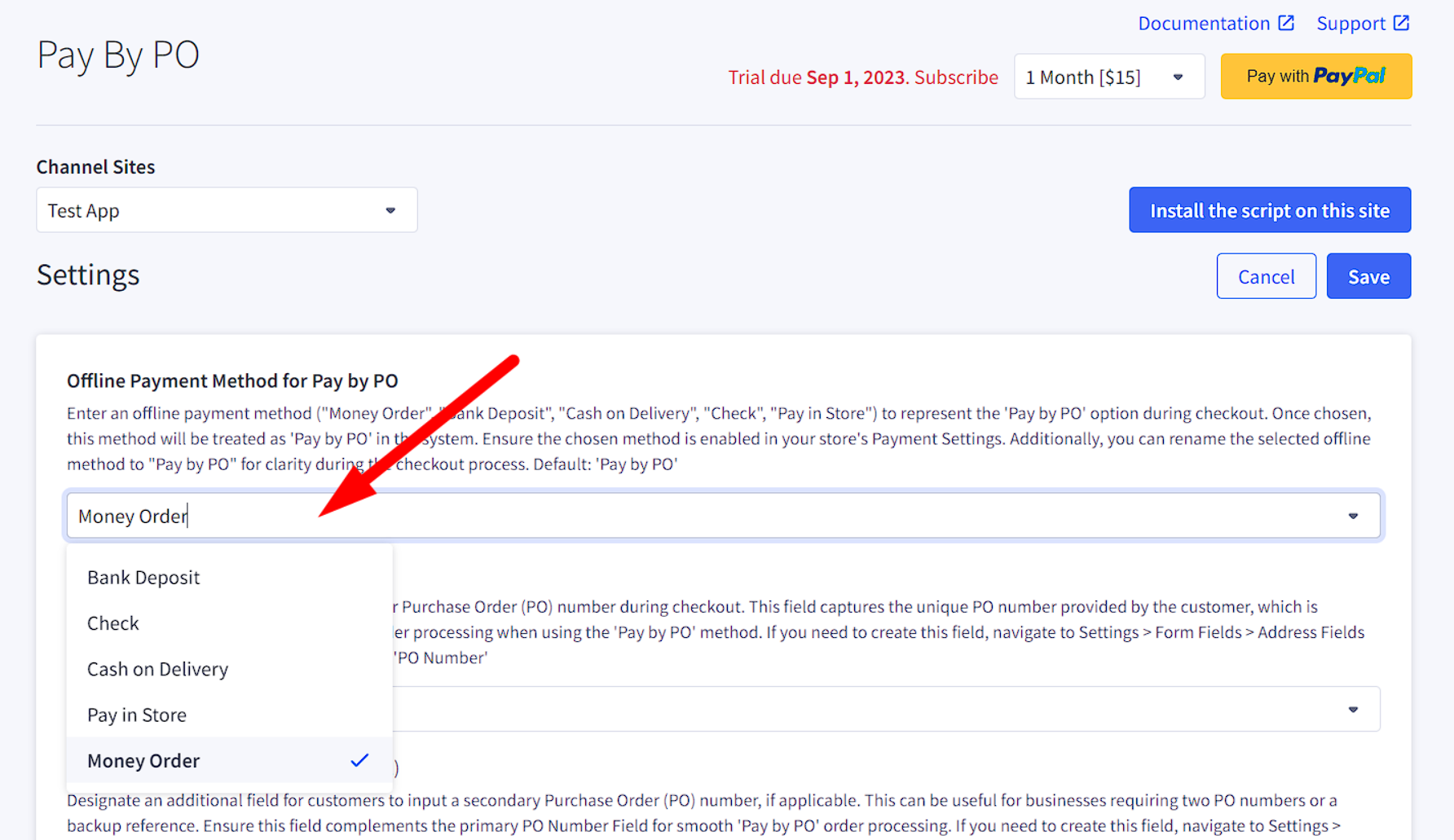
- For "PO Number Field", select the "Purchase Order Number" field you recently crafted.

- To finalize your settings, press the "Save" button.
- Under "Offline Payment Method for Pay by PO", opt for the offline payment method you activated, e.g., "Money Order".
6. Testing the Setup on Your Storefront
- Navigate to the storefront of your store.
- Add an item to your cart and proceed to the checkout.
- Complete the customer details section and advance to the Payment stage.
- Among the payment options, pick "Money Order". You should spot the Purchase Order Number field. Fill in any text and finalize your order by clicking "Place Order".
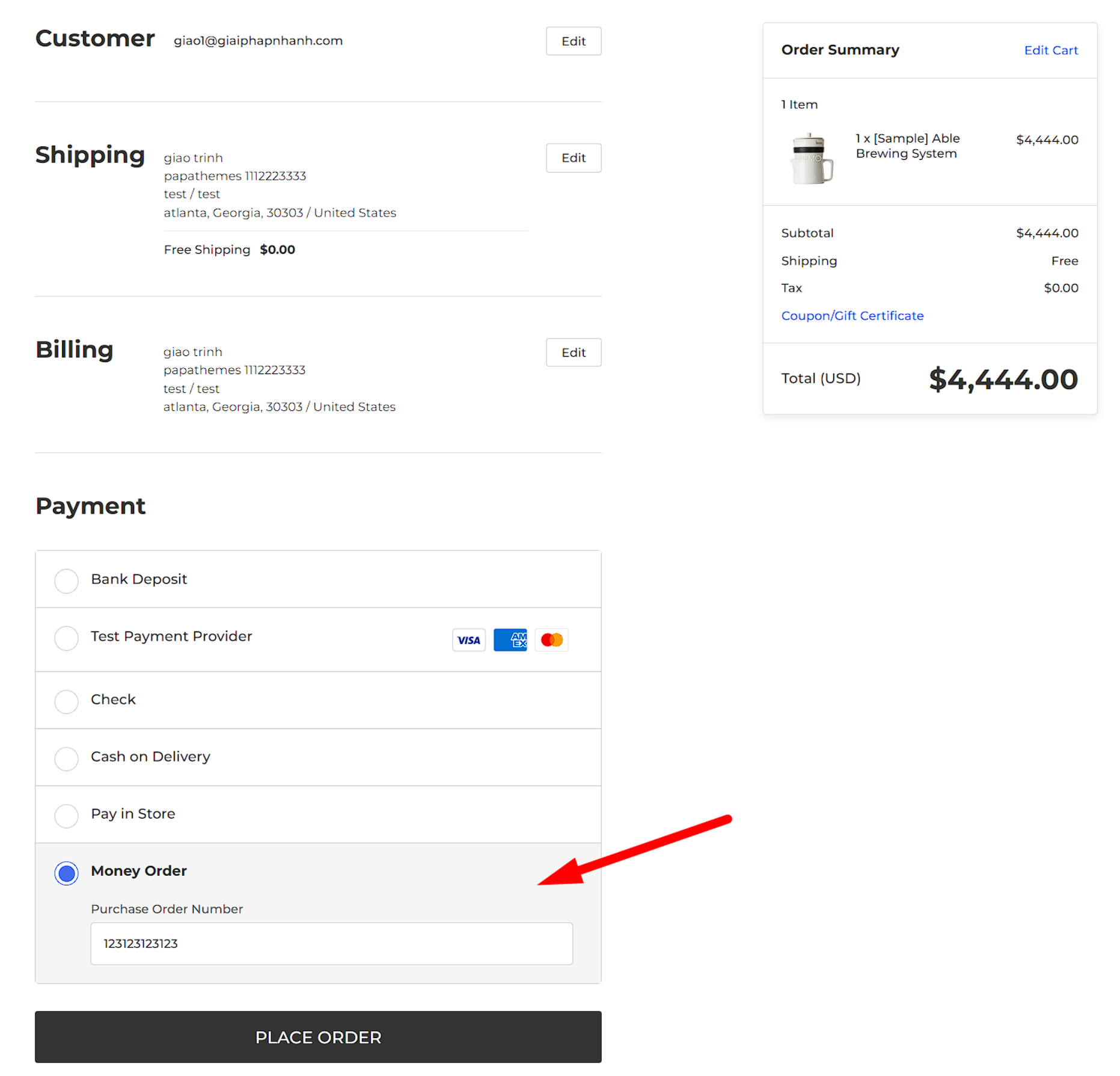
Note: The Purchase Order Number you input will reside in the custom fields of your order's checkout section, as shown below:
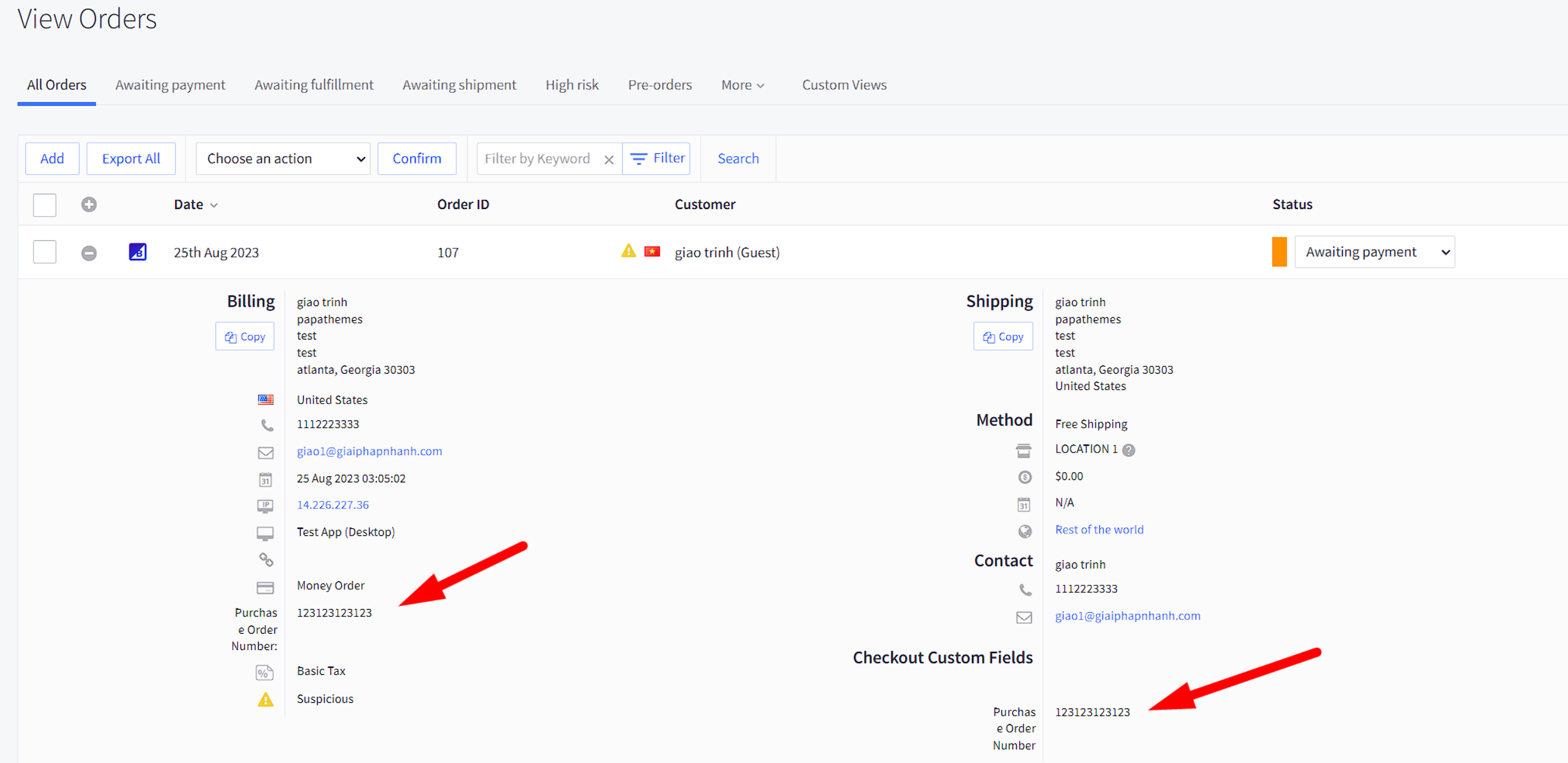
Happy Selling! If you encounter any issues or need further assistance, don't hesitate to contact our support team.

